こんにちは。暮らしっく不動産の徳留です。
普段から酷使しているMacなのですが、どうも最近動作がもっさりしているので、一部のパーツを入れ替えることにしました。
まずはどうしたいのかを考えます。
目的と選択肢
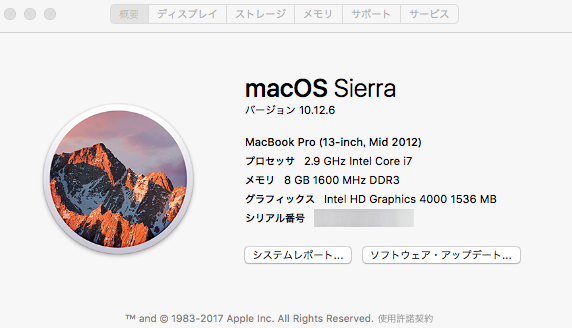
【問題点】
・Macの動作がもっさりしているので速く動くようにしたい。
【原因】
・OSをアップグレードした。
【選択肢】
- Macそのものを買い換える
- OSをダウングレードさせる
- HDなのをSSDに変える
- メモリを大きなものにする
- いたわりながら使う
問題点に対して解決法の選択肢が5つ出てきました。
- Macそのものを買い換える→お高いので断念。あと3年は持たせたい。買うと20万円ぐらいは最低でもかかる。
- OSをダウングレードさせる→世の中のシステムが進化しているので時間の問題。
- HDなのをSSDに変える→体感の効果が比較的あると思われる方法です。構成方法によっては8,000円から3万円ぐらい。
- メモリを大きなものにする→現状8GBですが、16GBにすると理論上は速くなるはず。12,000円ぐらい
- いたわりながら使う→仕事の能率はがっつり落ちる。
- SSDに交換とメモリの交換を両方共やる→一番効果が見込める方法。20,000円から40,000円コース
選択肢に対してのインパクトは上記のようになりました。
ぼくの使っているMacはMacBook Pro (13-inch, Mid 2012)という機種なのですが、パソコンの寿命というものを考えると、せいぜい長くてもあと3年と考えています。それを考えると6番の選択肢はコストをかけすぎかなと判断。
ちなみに減価償却の概念から考えるとパソコンの寿命は5年で価値がゼロ円になります。
やるんなら3か4という考えにいたりました。
メモリの交換 MacBook Pro (13-inch, Mid 2012)

まずはパソコンを裏返します。MacBook Pro (13-inch, Mid 2012)は裏側から開けるようにできています。

合計10本のねじを外します。
そのうちの3つは長さが長いねじです。
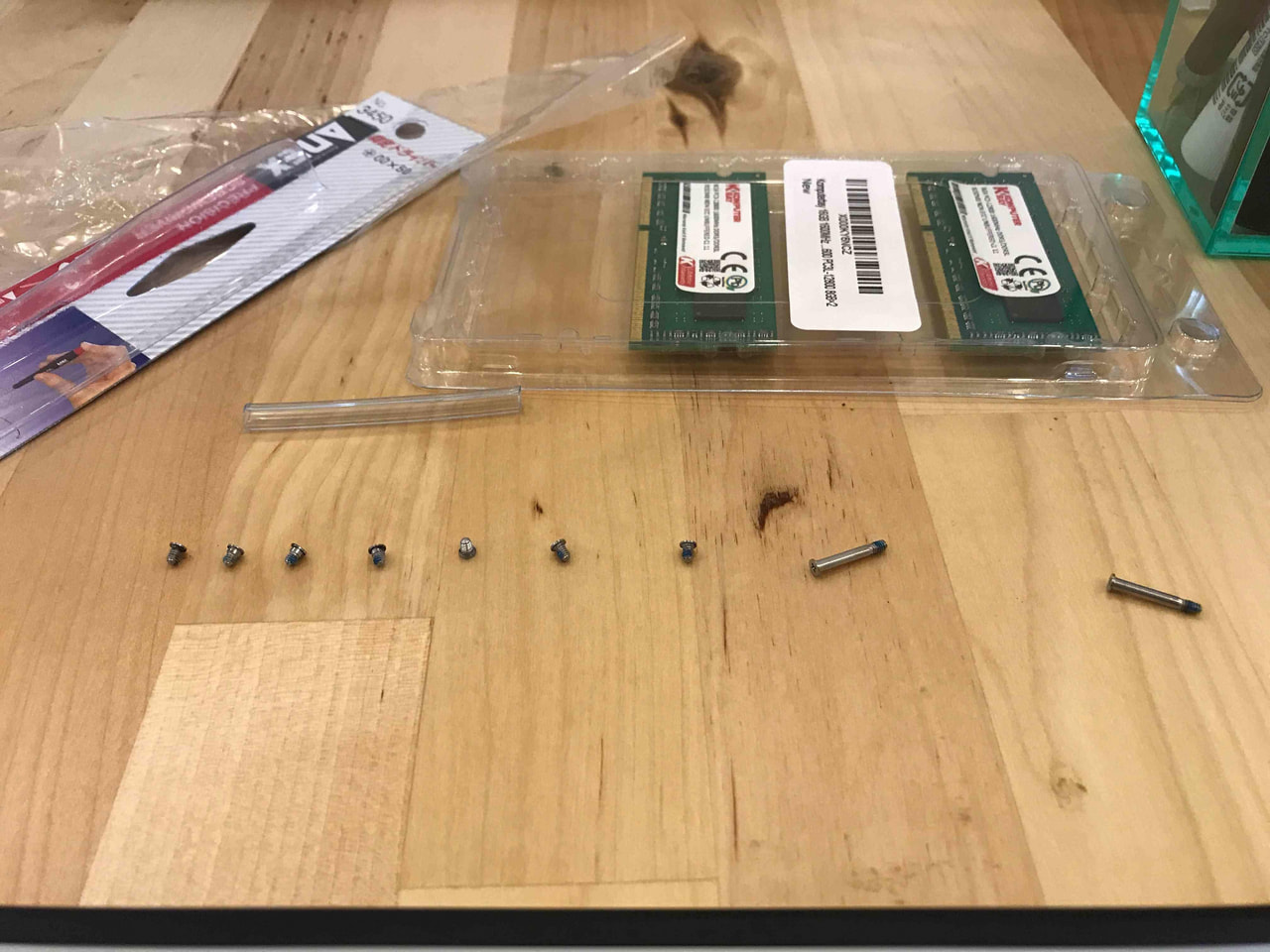
写真には9本のネジしか写っていませんが、全部で10本あります。
長い:3本
短い:7本
こういう作業をやる時に性格が出ると思うのですが、開けた順番に右から並べていくと、閉じる時にどの部分にどのネジだったかがわかります。一番いけないのはつくりがわからないのに、混ぜてしまうこと。

はい。あっという間にあきました。
全てプラスドライバーですが長いネジは比較的硬いので、ちゃんとしたサイズのものを使ったほうがいいです。
時計修理用の精密ドライバーだと力がうまく伝わらず長いネジは動きませんでした。このあたりは個体差がありそうですね。
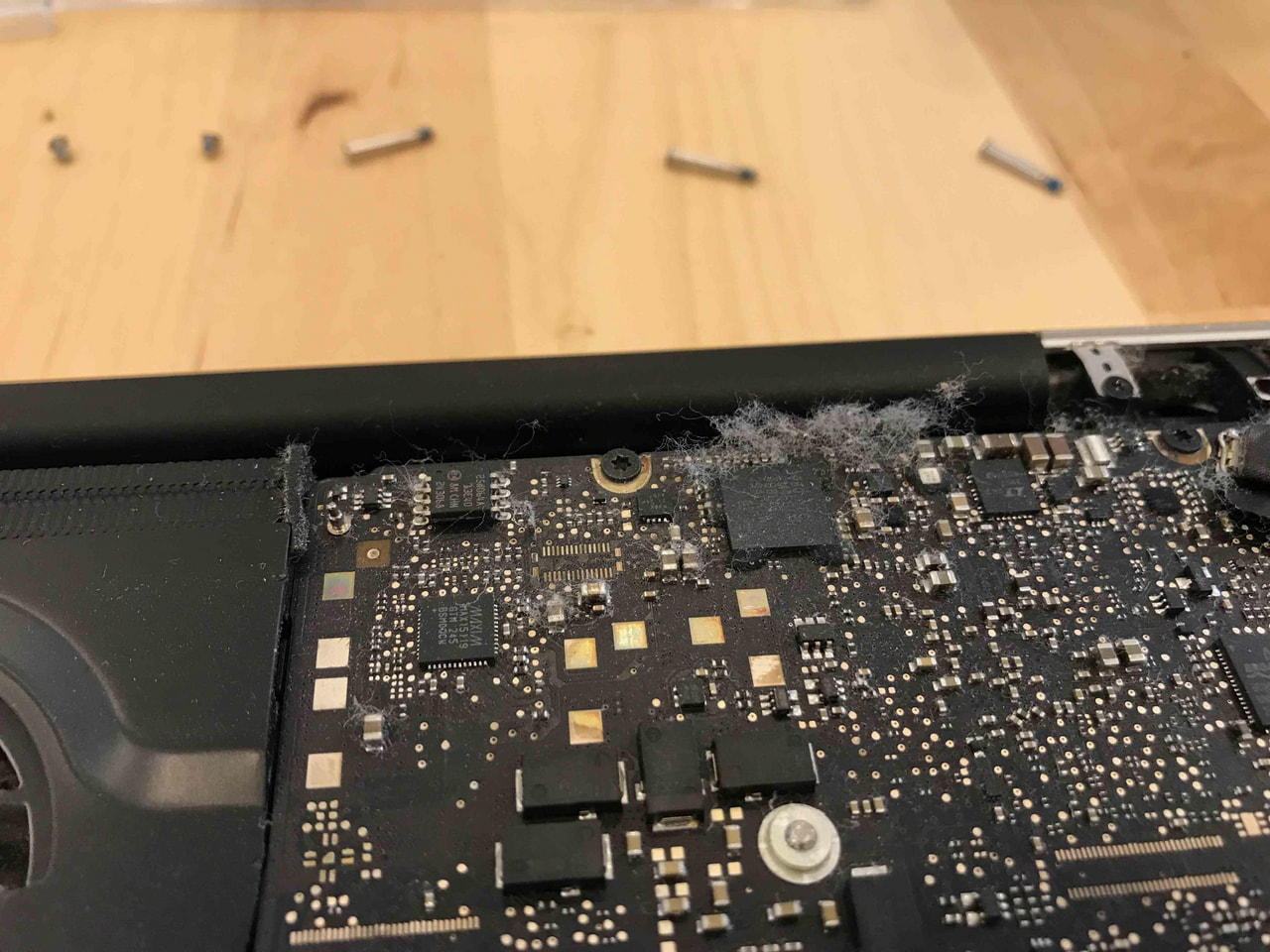
5年目の使用にして初めて裏蓋を開けましたが、ホコリがたまっていました。

CDドライブを止めている部分にもホコリが。
精密機器にホコリは禁物です。

熱を廃棄する部分にもホコリが。
このあたりは綿棒やブラシを使ってホコリを取り除きます。
といっても、今まで使っていたんだから現状より良くなればいいやってことで簡単にしか掃除しませんでした(笑)

これが今回交換するメモリです。
4GBが2枚刺さっていたものを1枚だけはずしたものです。
両サイドの留め具をぱちっと開いて、抜き出します。

こちらが今回Amazonで注文した新しいメモリ。
8GB2枚。
【入れ替えたパーツ】
KOMPUTERBAY 16GB 1600MHz ノートPC用メモリ 1.35V (低電圧) - 1.5V 両対応 204Pin
DDR3L 1600 PC3L-12800 8GB2枚 永久保証
ドライバーのほうは前述のMacBook Pro (13-inch, Mid 2012)を開けるためだけに買ったドライバーです。

メモリは静電気に弱いので、金属に一度触って体の静電気を逃がしてから作業します。
作業としては、はずした時とは逆の要領でメモリをはめていきます。
両サイドを開いた状態でグッと差し込み平になったところでパチっと戻します。
ここの力加減とかは説明のしようがありません。経験して覚えるしかないです。
メモリを交換し終えたら、裏蓋を元のように戻します。
認識しているかの確認
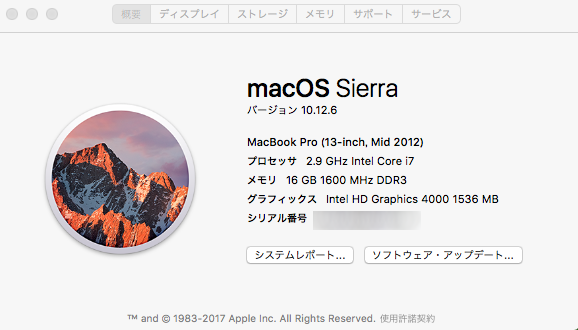
電源を入れ終えたら、左上のアップルマークを押下して"このMacについて"をクリック。
そうするとシステムがどのように構成されているかを見ることができます。
メモリの項目が16GBとなっているので無事に認識しているようです。
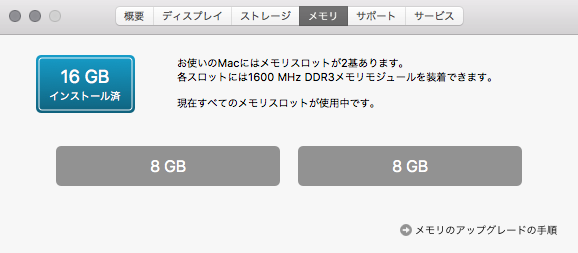
メモリの部分を押下するとちゃんと二枚とも認識しているのがわかります。
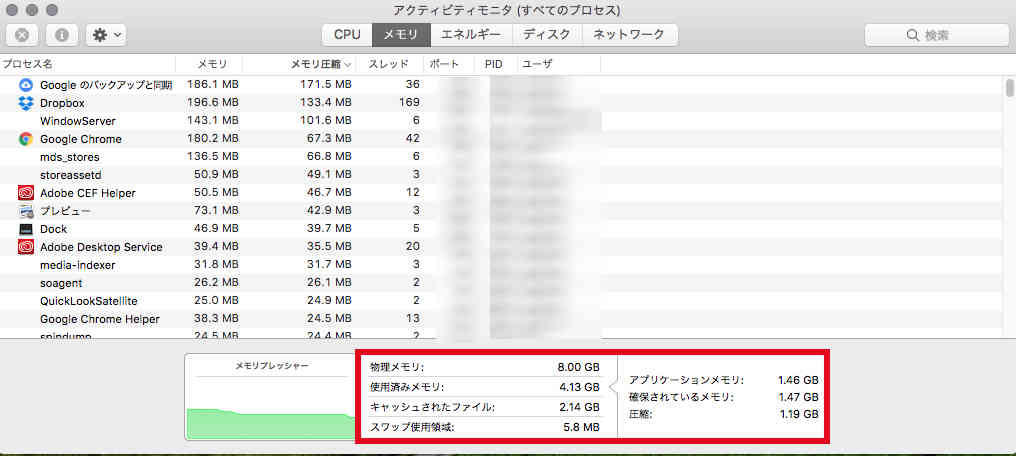
Macに最初からついているアクティビティモニタを見ると詳細がわかります。
この写真は変更前のもの。(この時はそこまで重たい作業はしていません。)
ネット立ち上げて、メーラー立ち上げて、チャットツール立ち上げて、ブログ用に写真の加工しながら不動産の図面データなどを整理しているとファンが回りっぱなしのうえ、非常に動作が重たかったです。
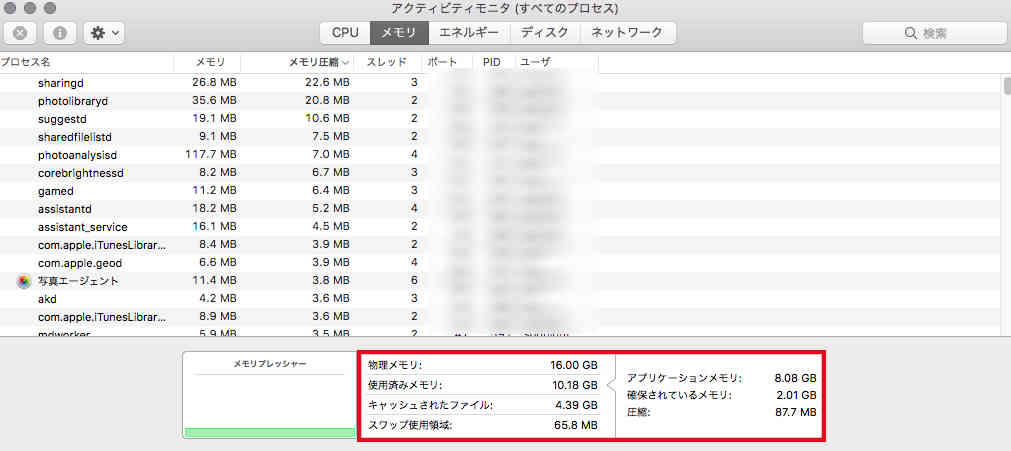
こちらが16GBに交換後のデータ。
メモリが大きくなったのでそれなりに使用されていますが、先程のネット立ち上げて、メーラー立ち上げて、チャットツール立ち上げて、ブログ用に写真の加工しながら不動産の図面データなどを整理している+iTunesでBGMをかけても比較的サクサクと動いています。
その証拠に赤枠の左側のメモリープレッシャーを見ても、緑の面積が少ないです。
メモリに不可がかかると、ここの面積が広くなり、色も黄色になったり赤色に変化します。
初心者向けのCPUとかメモリとかHDとかのお話

普段、不動産の仕事をしていますが、一時期IT系の仕事をしていたこともあって、友人などにパソコンの質問をうけることがあります。
"新しいパソコンを買いたいんだけど、どれがいいの?"
実はこれってすごく難しい質問で一言で答えるならば、"あなたがパソコンで何をするかによる"というのが回答になります。
よく言うのが写真や動画の処理、音楽編集などは高スペックを要求されます。
テキストを打つとか、メールを打つとか、その程度であれば低スペックでも大丈夫。
ですが世の中に出回るアプリや作業は年々複雑化しており、あまりに低スペックなものを買うとすぐに使い物にならなくなるというのが傾向のような気がします。
CPUやHDやメモリは現実世界では作業空間として例えられます。
CPUとは?
CPUをわかりやすく会社組織に例えれば、作業をする人だと思ってください。
仕事に例えるとよくわかるのですが、作業をする人が無能だとプロジェクトがうまくまわらなかったりします。
なので、あなたが採用担当だとするならば、できれば優秀な人材を雇いたいところですね。
2.9GHz デュアルコアIntel Core i7
とか
2.3GHzデュアルコアIntel Core i5
とか
古くはPentium 4(通称ペンフォー)とかCeleron Mとか。
すごく雑な言い方をすると、数字が大きいほうが性能が高いです。
ですが、このCPUに関しては交換が難しいことが多いです。(基盤に直付けされていることが多いので)
つまり、作業者を変えたくなったら買い換えるしかないというところ。
このあたりは専門的に書いてあるサイトが山のようにあるので興味がある人は調べてみるといいと思います。
HDとは?
CPUを作業者と例えるならHDは収納場所です。
莫大な資料を保存しています。
パソコンの設定から過去の写真、メールの内容etc
現実世界もそうですが収納が狭いと色々と不便です。
足りない場合は外付けHDに保管したり、最近だとクラウドと呼ばれるインターネットを介した保管場所に置けるサービスもあります。現実世界でいえばレンタル倉庫に近いかもしれません。
近年はHDの代わりにSSDと呼ばれる規格も出ています。
HDよりも読み込み書き込みが速いのが特徴です。
現実世界でいえば収納場所への片付けと資料出しがものすごく速いというところ。
メモリとは?

CPU=作業者
HD=収納場所
としたならばメモリは作業台です。
作業者が収納場所から資料をとってきて、実際に作業する作業台です。
作業台が小さいと、いちいち不必要なものを収納場所にしまってから作業をしないといけないので、作業を完了させるために時間がかかります。
PCの場合は作業台が足りなくなると、収納場所を仮の作業場として作業をします。ただし、いちいち収納場所に仮置きしてから作業をするので効率が非常に悪いです。
人間界とPC

前述のPCの世界を現実世界にしてみた写真です。
机が狭いと沢山の作業を効率よく片付けることができません。

メモリがいっぱいいっぱいなイメージ図です。
この状態で作図をしようと思ったら、一度机の上を綺麗にしないといけません。
本当の仕組みはもっと複雑なのですが教科書的にいえばCPU、メモリ、HD(またはSDD)の性能が高ければ作業を効率的に進めることができます。もちろん高スペックになるにしたがってお値段も比例していきます。
電気屋さんなどで、あっ!これ安い!と思ったら、すごく昔に流行ったスペックだったとか、作業者の能力が低かったりしますので注意してみてみてください。









